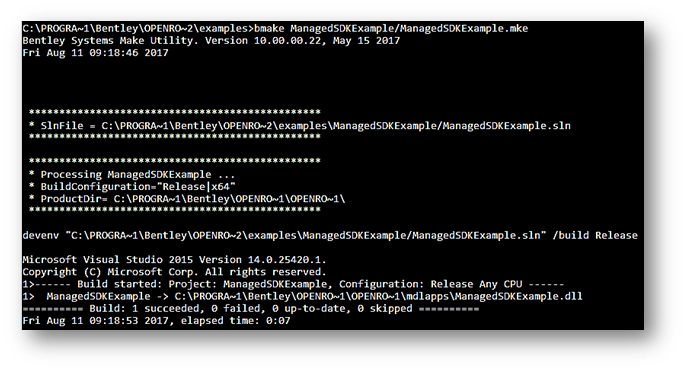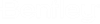The SDK comes with a few default examples to get started.
These can be used to practice building and running custom code, as well as for
reference when creating new projects. These can be found within the SDK
installation under the examples folder. The developer shell begins in this
directory by default.
The main use of the developer shell is to compile code, so
a good first step is to practice by compiling the examples. There are a few
ways to do this.
1) Build a Single
Example
- To build a single example,
use the bmake command and pass it the make (.mke) file for the project. This is
the same process for building individual custom projects written by users
- To demonstrate, building
the
ManagedSDKExample project requires the
following command and produces the following output
bmake ManagedSDKExample/ManagedSDKExample.mke
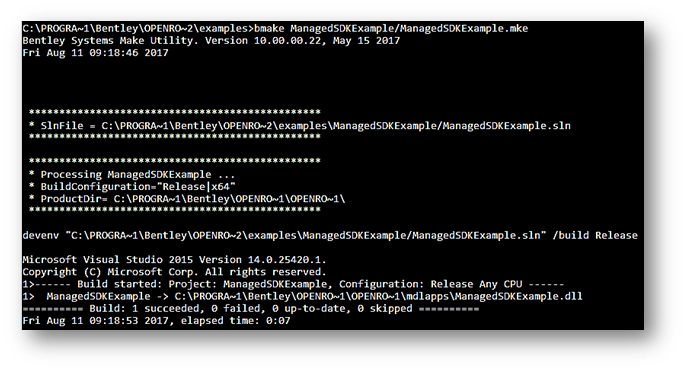
- The output shows that the
example built successfully, so now it is ready to run within OpenRoads
Designer.
-
Note: To debug
examples written with the Managed SDK, they must be built within Visual Studio.
This is covered in the Debugging a Managed Project section.
2) Build All
Examples
- To build all the default
examples, run the BuildAllExamples.bat file inside the example’s directory

- This script will cycle
through every project in the example's directory of the SDK installation and
build it
1. Running Custom
Projects in OpenRoads Designer
- Once a project is built
through the developer shell, it can be run in OpenRoads Designer. This is done
by loading the project as a Key-In. Creating projects that can be built and run
this way is discussed later, but for now let's cover how to load one of the
existing examples.
- The ManagedSDKExample is
a managed project, which means it's written using the managed SDK and outputs a
DLL and PDB file. An unmanaged SDK project will output a DLL, PDB, and MA file.
- When built, these output
files are stored in the Mdlapps folder within the OpenRoads Designer
installation. This can be found under:
OpenRoads Designer CONNNECT
Edition\OpenRoadsDesigner\Mdlapps
With the files in this location, the project can be found
and loaded as a Key-In. To do this, open the OpenRoads Designer CONNECT Edition
application. Access the Key-In menu under the Home tab:

- Load the project using the
mdl load Key-In, passing in the name of the project as the argument. The
command to load the ManagedSDKExample project is as follows:
mdl load ManagedSDKExample

- If successful, the
message "MANAGEDSDKEXAMPLE loaded." will appear at the bottom of the
application in the status bar. The Key-In is now loaded and ready for use with
the MANAGEDSDKEXAMPLE command. Any further commands specified within the Key-In
can be run from this root command (this command hierarchy will be explained
later).
2. Overview of
Provided Examples
There are two main examples provided with the SDK
installation - the Managed SDK Example and the Unmanaged SDK Example. These
examples illustrate how to use some common, basic functionality of the SDK. For
detailed explanation of the files included in the Managed and Unmanaged SDK
Examples, view the later sections on developing with each one.
The example files below are located within the
ManagedSDKExample solution under the Examples folder.
| Class
|
Key-in
|
Method
|
| ArcCreator.cs
|
ManagedSDKExample>Create>HorizontalAlignments>Arc
|
CreateArcFromPoints()
|
| The user is
prompted for three points. The first two are linked by a temporarily drawn
line. After the third point, an arc is created with the three points.
|
| Class
|
Key-in
|
Method
|
| ComplexAlignmentCreator.cs
|
ManagedSDKExample>Create>HorizontalAlignments>Complex
Alignment
|
CreateComplexAlignmentFromPoints()
|
| The user places
two data points. A complex horizontal alignment is created using these two
points as a start line, with a start spiral, arc, end spiral, and end line. The
direction and line length are determined by the user's points.
|
| Class
|
Key-in
|
Method
|
|
CorridorItemsComplexAlignmentCreator.cs
|
ManagedSDKExample > Create
> CorridorItems > Complex Alignment
|
CreateAlignment()
|
| The user places
multiple data points and a complex horizontal alignment is created which
contains multiple straight lines.
|
| Class
|
Key-in
|
Method
|
|
CorridorItemsCorridorCreator.cs
|
ManagedSDKExample > Create
> CorridorItems > Corridor
|
CreateCorridor()
|
| The user
selects a horizontal alignment which contains an active profile, and the
command creates a corridor.
|
| Class
|
Key-in
|
Method
|
|
CorridorItemsFeatureDefinitionSet.cs
|
ManagedSDKExample > Create
> CorridorItems > SetFeatureDefinition
|
SetFeatureDefinition()
|
| The user
selects a horizontal alignment and a feature definition, which is then applied
to the alignment.
|
| Class
|
Key-in
|
Method
|
|
CorridorItemsProfileCreator.cs
|
ManagedSDKExample > Create
> CorridorItems > Profile
|
CreateProfile()
|
| The user selects
a horizontal alignment for which to create a vertical alignment. The user is
prompted for a constant elevation and a feature definition, then a vertical
alignment is created using these values.
|
| Class
|
Key-in
|
Method
|
| CorridorReporter.cs
|
ManagedSDKExample > Report
> Corridors
|
ReportAllCorridors()
|
Generates a
report of all corridor components including:
- Name
- Feature name
- Slope Area
- Volume
|
| Class
|
Key-in
|
Method
|
| HorizontalAlignmentCreator.cs
|
ManagedSDKExample > Create
> HorizontalAlignments ManagedSDKExample > Create >
HorizontalAlignments > Line
|
CreateAlignmentFromPoints()
|
| The user selects
a feature definition and name, places data points, and then right-clicks to
complete the command which creates a complex horizontal alignment with the
given information. Both Key-Ins above call the same function.
|
| Class
|
Key-in
|
Method
|
|
HorizontalAlignmentReporter.cs
|
ManagedSDKExample > Report
> HorizontalAlignments
|
ReportAllAlignments()
|
| Reads all
alignments and reports information based on the element types in each one. Data
reported for each element type can be found in the same file inside the
AlignmentPropertyReader class in the ReadLine(), ReadSpiral(), and
ReadCircularArc() functions.
|
| Class
|
Key-in
|
Method
|
|
HorizontalAlignmentReporter.cs
|
ManagedSDKExample > Report
> HorizontalAlignments > AsAnnotation
|
AnnotateAllAlignments()
|
| Reports the
same information but displays it as annotations on the reported alignments. The
functionality for displaying data this way is in the solution under
\Utility\DataDisplayHelper.cs in the AnnotationHelper class.
|
| Class
|
Key-in
|
Method
|
| HorizontalCurbReturns.cs
|
ManagedSDKExample > Create
> HorizontalAlignments > Curb Returns
|
CreateLinesFromPoints()
|
| The user places
four data points, representing two intersecting lines. The lines are offset by
a specified radius to create the center of an arc. The arc is created from the
given radius, and the command returns the beginning of the first line, the arc,
and the end of the second line.
|
| Class
|
Key-in
|
Method
|
| PIAlignmentCreator.cs
|
ManagedSDKExample > Create
> HorizontalAlignments > PI Alignment
|
CreatePIAlignmentFromPoints()
|
| The user is
prompted to place points which are temporarily linked by a line. The user is
also prompted for the arc radius, feature definition, start and end spiral
lengths for the next angle. At the end of the command, a complex horizontal
alignment is created from the data with a curve set at each PI.
|
| Class
|
Key-in
|
Method
|
| PickAlignmentTool.cs
|
ManagedSDKExample > Report
> HorizontalAlignments > PickAlignment
|
OnDataButton()
|
| This tool allows
the user to select an alignment then generates a report on that alignment using
the Horizontal Alignment Reporter (discussed earlier). This example illustrates
how to get the cursor position and obtain a selected element.
|
| Class
|
Key-in
|
Method
|
| SpiralCreator.cs
|
ManagedSDKExample > Create
> HorizontalAlignments > Spiral
|
CreateSpiralFromPoints()
|
| The user places
a single point and a spiral is created from that point.
|
| Class
|
Key-in
|
Method
|
| TerrainReporter.cs
|
ManagedSDKExample > Report
> StationOffsetElevation
|
StationOffsetElevation()
|
Reads
alignments and creates a report of the terrain elevations at an interval. The
report includes:
- Horizontal
Alignment Name
- Active Vertical
Alignment Name
- Station,
Offset, Northing, Easting, Elevation etc
|
| Class
|
Key-in
|
Method
|
| TerrainReporter.cs
|
ManagedSDKExample > Report
> DrapeLineAtInterval
|
DrapeLineAtInterval()
|
Reads
alignments and creates a report of the draped cross-section lines at given
offsets and intervals. Report includes:
- File
Name
- Model
Name
- Active
Terrain Name
- Horizontal Alignment
- Active
Vertical Alignment
|
- Station
- Offset
- Elevation
- Easting
- Northing
|
|
| Class
|
Key-in
|
Method
|
| QQChecker.cs
|
ManagedSDKExample > Report
> QQChecker
|
OnDataButton()
|
| This tool allows
the user to select an alignment then generates a report of the difference
between the terrain and alignment elevations.
|
| Class
|
Key-in
|
Method
|
| VerticalAlignmentCreator.cs
|
ManagedSDKExample > Create
> VerticalAlignments ManagedSDKExample > Create > VerticalAlignments
> Line
|
CreateVerticalAlignment()
|
| The user selects
a horizontal alignment for which to create a complex vertical alignment. The
user then places points within their chosen profile view, which are temporarily
linked by a visible line. When the command ends, a complex vertical alignment
is created from the points. Both Key-Ins above call the same function.
|
| Class
|
Key-in
|
Method
|
| VerticalAlignmentReporter.cs
|
ManagedSDKExample > Report
> StationElevations
|
StationElevationsReport()
|
| Reads profiles
and creates a report of stations and elevations at an interval. Report
includes:
|
| Class
|
Key-in
|
Method
|
| VerticalAlignmentReporter.cs
|
ManagedSDKExample > Report
> ActiveStationElevation
|
ActiveStationElevationAtIntervalReport()
|
|
Reads active profiles and creates a report of
stations and elevations at an interval, as well as cardinal points. Report
includes:
- File Name,
Model Name
- Horizontal
Alignment
- Active Vertical
Alignment Name
- Station Point
Type, Station, Elevation etc.
|
| Class
|
Key-in
|
Method
|
| VerticalAlignmentReporter.cs
|
ManagedSDKExample > Report
> ProfileElements
|
ProfileElementReport()
|
| Reads profiles
and creates a report of profiles and their elements. Data reported depends on
the element type - see the ReportProfileLine(), ReportProfileParabola(), and
ReportProfilePoint() functions for details.
|
| Class
|
Key-in
|
Method
|
| VerticalParabolaCreator.cs
|
ManagedSDKExample > Create
> VerticalAlignments > Parabola
|
CreateParabola()
|
| The user
selects a horizontal alignment with which to create a vertical alignment. The
command then creates a vertical parabola with this alignment.
|
| Class
|
Key-in
|
Method
|
|
VerticalComplexAlignmentCreator.cs
|
ManagedSDKExample > Create
> VerticalAlignments > Complex Alignment
|
CreateComplexAlignment()
|
| The user selects
a horizontal alignment with which to create a vertical alignment. The command
then creates a complex vertical alignment made of an entrance tangent,
parabola, and exit tangent.
|
| Class
|
Key-in
|
Method
|
| WPFToolbar.cs
|
ManagedSDKExample >
WPFToolbar > Open
|
OpenWindow()
|
| This example
would help to show how you can add Dockable WPF toolbar in your Add-In Project.
All the necessary linkages are made & added 2 sample buttons which you can
change as per your requirements. You can Dock the Toolbar on Top or Bottom area
of your OpenRoads Designer.
|
| Class
|
Key-in
|
Method
|
| WPFDockableWindow.cs
|
ManagedSDKExample >
WPFWindow> Open
|
OpenWindow()
|
| This example
would help to show how you can add Dockable WPF Window in your Add-In Project.
All the necessary linkages are made & added 4 sample buttons which you can
change as per your requirements. You can Dock the Window in all 4 Sides of your
OpenRoads Designer
|
Unmanaged SDK
Examples
The Unmanaged SDK Example only provides one key-in
command. This example reproduces the HorizontalAlignmentReport from the managed
example and is mainly provided as a framework for developing future unmanaged
SDK projects should you choose to do so.
| Class
|
Key-in
|
Method
|
|
HorizontalAlignmentReporter.cpp
|
UnmanagedSDKExample >
HorizontalAlignmentReport
|
GenerateReport()
|
| Reads all
alignments and reports information based on the element types in each one. Data
reported for each element type can be found in the same file in the
ReportLine(), ReportSpiral(), and ReportCircularArc() functions.
|